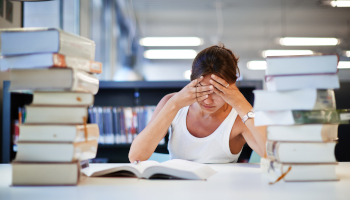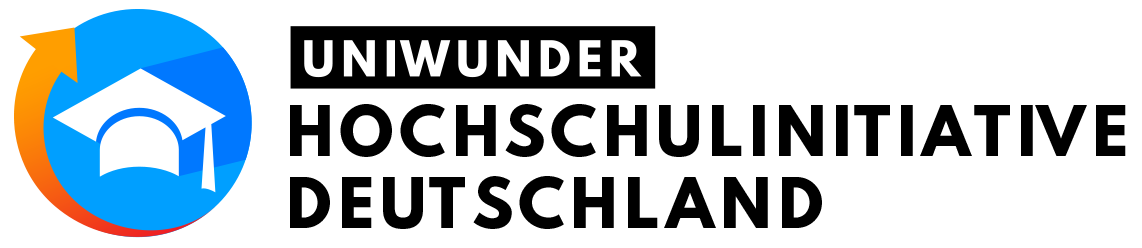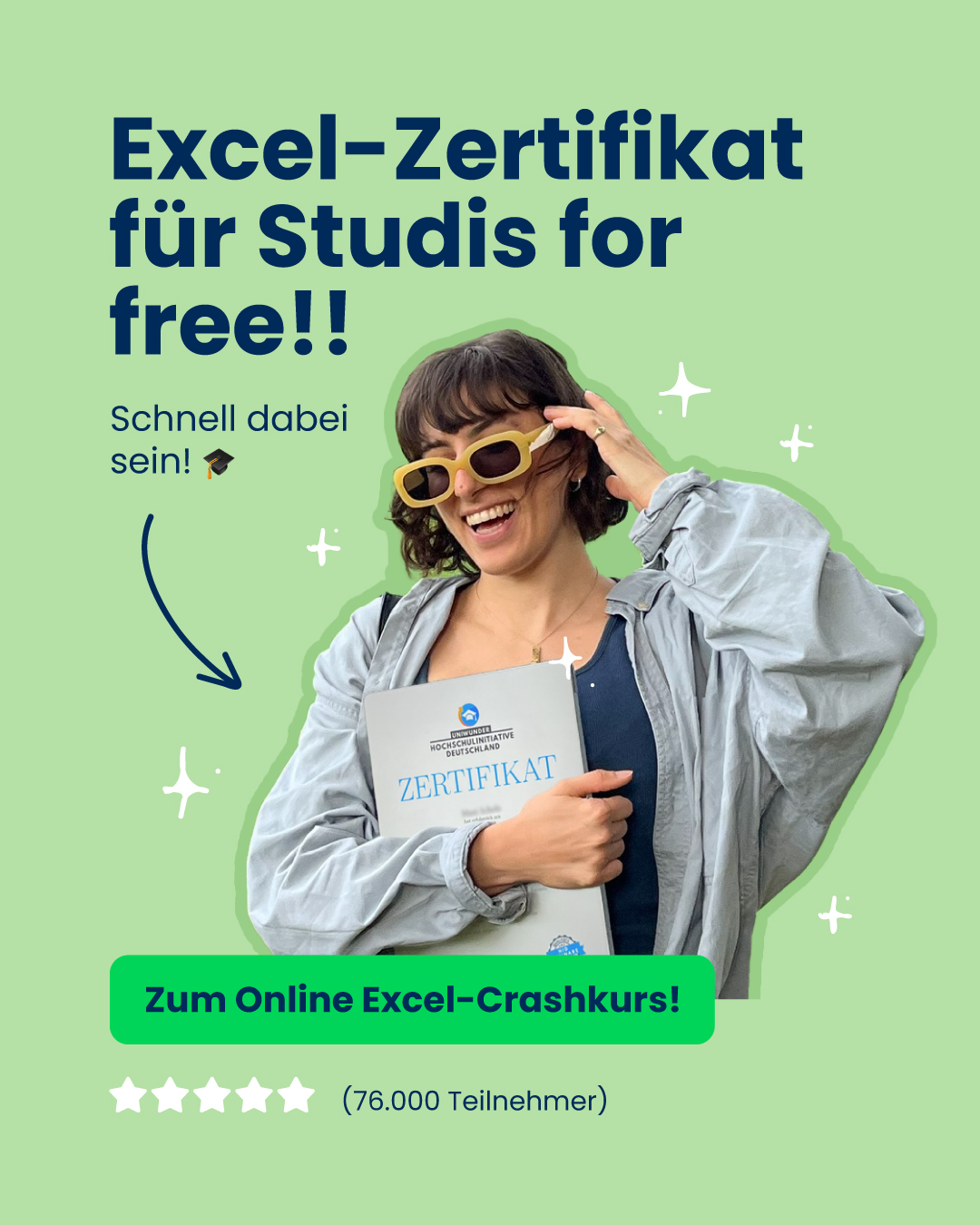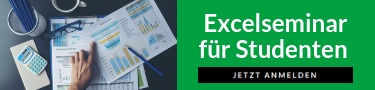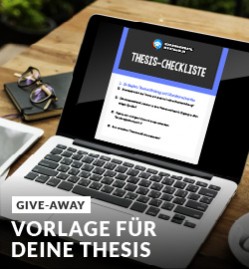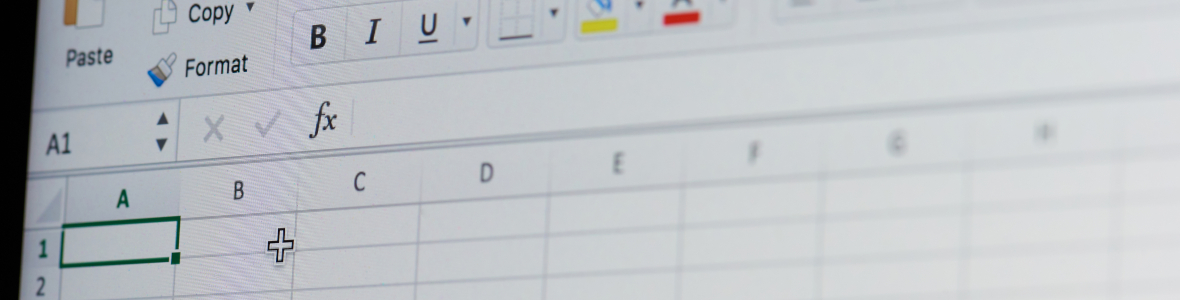
Die häufigsten Excel-Fehler & wie du sie vermeiden kannst

von Petra, 02. Februar 2022

von Petra, 02. Februar 2022
Excel kann im Studium eine riesige Erleichterung darstellen - wenn man es bedienen kann. Und jetzt hast du im Rahmen einer Hausarbeit oder Studie Daten erhoben und möchtest diese nun in Excel auswerten? Doch das Programm und du sprechen einfach nicht dieselbe Sprache? Keine Sorge - so wie dir ergeht es vielen Student*innen. Selbst Leute, die Excel-Kenntnisse selbstbewusst in ihrem Lebenslauf aufführen, haben oft mit dem Programm zu kämpfen. Das liegt daran, dass liebgewonnene aber umständliche Techniken weit verbreitet sind und Excel-Fehler wie #BEZUG oder #### einfach kryptisch wirken. Im Folgenden geben wir dir wichtige Tipps zum Umgang mit Excel und zeigen dir die häufigsten Excel-Fehler inklusive Problembehebung.
Allgemeine Tipps zum Umgang mit Excel
Im Folgenden möchten wir dir erst einmal allgemeine Tipps im Umgang mit Excel an die Hand geben, um das studentische Nervenkostüm von Anfang an weniger zu belasten.
1. Erstelle zunächst eine Rohtabelle
Unser erster Tipp ist wirklich leicht zu befolgen und wird dir jede Menge Arbeit abnehmen: Trage deine Daten in Excel ein, bevor du eine Tabelle erstellst. Die vorzeitige Tabellenerstellung würde dich nur unnötig einschränken und Zeit kosten, weil du durch die Tabellenstruktur immer wieder nachjustieren musst.
2. Bearbeitungssperre aufheben
Häufig schildern Student*innen auch folgendes Problem: Eine Kolleg*in hat eine Excel-Datei via Mail oder Chat verschickt und diese lässt sich partout nicht bearbeiten. Das liegt daran, dass Excel über einen integrierten Schutz verfügt, der vor gefährlichen oder unerwünschten Inhalten schützt. Excel-Dateien kommen also meistens als "geschützte Ansicht" bei dir an. In der Statusleiste erscheint dann die Meldung "Sicherheitswarnung" oder "Geschützte Ansicht", die meist gelb unterlegt ist. In der Statusleiste findest du auch die Funktion "Bearbeitung aktivieren". Hier klickst du einfach drauf und schon lässt sich das Dokument bearbeiten.
3. Merke dir die wichtigsten Shortcuts
Du hast im Studium viel mit Excel zu tun? Dann lohnt es sich mit der Tastatur zu arbeiten. Mit Shortcuts navigierst du weitaus schneller und effizienter durch die Tabellen. Das sind die fünf wichtigsten Shortcuts, die dir das Student*innenleben erleichtern werden:
- ALT + = (Windows), CMD + SHIFT + T (Mac) --> Automatische Summe
- F2 (Windows), CTRL + U (Mac) --> Zelle editieren, ohne draufklicken zu müssen
- CTRL + PAGE UP CTRL + PAGE DOWN (Windows), OPTION + RIGHT ARROW OPTION + LEFT ARROW (Mac) --> Wechsel nächstes/vorheriges Arbeitsblatt
- CTRL + HOME CTRL + END (Windows), FN + CTRL + Pfeil links FN + CTRL + Pfeil rechts (Mac) --> So hüpfst du schnell zur nächsten oder letzten Zelle
- CTRL + SPACE (Windows), SHIFT + SPACE (Mac) --> Markiere ganze Zeilen/Spalten
4. SVERWEIS nutzen
Wenn du einmal hinter die SVERWEIS-Formel gestiegen bist, wird sie dir dein Leben als Student*in immens erleichtern. Durch die bekannte Excel-Formel ersparst du dir jede Menge händische Arbeit. Wenn du Elemente wie bspw. ein bestimmtes Alter, ein bestimmtes Geschlecht oder einen bestimmten Wert in deiner Tabelle zeilenweise suchen musst, verwende SVERWEIS. Das besagt die Formel in ihrer einfachsten Form:
=SVERWEIS(was & wo du nachschlagen möchtest; Spaltennummer im Bereich mit dem Rückgabewert; ungefähre oder genaue Entsprechung zurückgeben - angegeben als "1/WAHR" oder "0/FALSCH").
5. Vergiss nicht zu speichern
So banal es auch klingen mag: Vergiss nicht deine mühsam erstellten Excel-Tabellen abzuspeichern und zwar gleich zu Beginn. Speichere die Datei von Anfang an ab, denn so legt Excel zum Teil automatisch Sicherheitskopien an. Manchmal kann es auch notwendig sein, ältere Versionen wiederherzustellen - durch regelmäßiges Abspeichern ist das leichter möglich.
Das sind die häufigsten Excel-Fehler
Nach den allgemeinen Tipps, die zwar jeder kennen sollte, aber im Eifer des Gefechts schon einmal durchrutschen können, wollen wir nun auf die häufigsten Fehler in Excel eingehen, die im Studium das ein oder andere Mal vorkommen können.
Wennfehler
Das Wenn-Dann-Prinzip in Excel ist dir bestimmt geläufig. Es ist hilfreich, um bestimmte Formeln wie diese hier zu bauen:
WENN(der Wert in Zelle A2 kleiner als 5.000 ist, wird er mit 20% multipliziert. WENN das nicht der Fall ist, wird geprüft, ob der Wert kleiner als 15.000 ist. WENN das zutrifft, wird der Wert mit 30%, andernfalls mit 33% multipliziert).
Du hast mühsam eine solche Wenn-Dann-Formel erstellt und plötzlich gibt Excel einen Fehler Wert in einer Zelle aus? Diese Fehlermeldungen sind besonders ärgerlich, da sie sich auf deine weiteren Formeln und auch auf die Summenfunktion auswirken. Um diese Fehlermeldungen gleich im Vorhinein zu vermeiden, kannst du die sogenannte Wennfehler-Funktion nutzen. Diese Funktion besagt ganz einfach: Wenn ein Fehler auftaucht, soll etwas anderes geschehen wie z.B. die Zelle bleibt einfach leer oder es erscheint eine "0". Wenn du dir die 0 ausgeben lässt, überträgt sich der Fehler nicht auf deine restlichen Formeln bzw. die Summe.
Fehlermeldung #NV vermeiden
Die Meldung "NV", also "Nicht verfügbar" erscheint in deiner Excel-Tabelle, wenn du etwas suchst, dass es nicht gibt. #NV zeigt dir also an, dass ein bestimmter Wert nicht verfügbar ist. Die Fehlermeldung sieht nicht so professionell aus und schöner wäre es natürlich, wenn Excel stattdessen so etwas wie "kein Treffer" anzeigt. Wenn du das erreichen und die NV-Meldung unterdrücken willst, hast du gleich mehrere Möglichkeiten. Du kannst diese Meldung entweder mit dem WENNFEHLER, WENNNV oder ISTNV unterdrücken. Das ermöglicht dir, dass Excel anstatt "NV" z.B. "kein Treffer" ausgibt.
Statt 59 erscheint auf einmal ein Datum wie "17.08.1990"
Es ist zum Haare sträuben: Du hast eine Zahl in die Excel-Tabelle eingegeben und plötzlich erscheint eine merkwürdige Zeichenfolge, die wie ein Datum aussieht? Das Problem dahinter: Die Zelle ist für die Anzeige eines Datums formatiert, d.h. bei jeder Eingabe in der Zelle wird nun ein Datum ausgegeben. Um den Fehler zu beseitigen, klickst du rechts auf die betreffende Zelle und gehst auf die Funktion "Zellen formatieren". Jetzt änderst du unter dem Reiter "Kategorie" die Formatierung auf "Zahl" oder "Standard".
Die kryptische Fehlermeldung "#####"
Fehlermeldungen wie #### nerven natürlich gewaltig. Anstatt eines Wertes erscheinen lediglich mehrere #-Zeichen. Das Problem dahinter: Die Spalte ist nicht breit genug, um deinen berechneten Wert korrekt darzustellen. Ziehe die Spalte einfach breiter, um diesen Excel-Fehler zu beheben. Du kannst auch einfach alle Spalten markieren und unter dem Reiter "Start -> Format" die Option "Spaltenbreite automatisch anpassen" wählen.
Excel-Fehler #BEZUG
Die Zelle hat zuvor einwandfrei funktioniert und plötzlich erscheint die Meldung #BEZUG? Das Problem dahinter: Excel kann die Einträge bzw. Zellen nicht mehr finden, auf die sich deine Formel bezieht. Das geschieht, wenn du z.B. gewisse Zellen gelöscht hast, die sich auf die Formel bezogen haben. Klicke zur Fehlerbehebung die betreffende Zelle an und überprüfe welche Werte/Zellen fehlen.
So intuitiv & einfach lässt sich Excel bedienen
Excel ist im Prinzip ein intuitives und einfach zu bedienendes Programm - du musst nur wissen wie! Die wichtigsten Formeln und Shortcuts helfen dir bereits immens weiter. Wenn du dann noch weißt, wie du die häufigsten Excel-Fehler beheben oder sogar gänzlich vermeiden kannst, bist du quasi schon ein Pro! Solltest du trotz unseres Artikels einmal nicht weiter wissen, empfehlen wir dir neben unserem Excel-Seminar dir Hilfe in Online-Communities zu suchen - dort gibt es kein Excel-Problem, welches noch nicht gelöst wurde.
Mehr Stories